
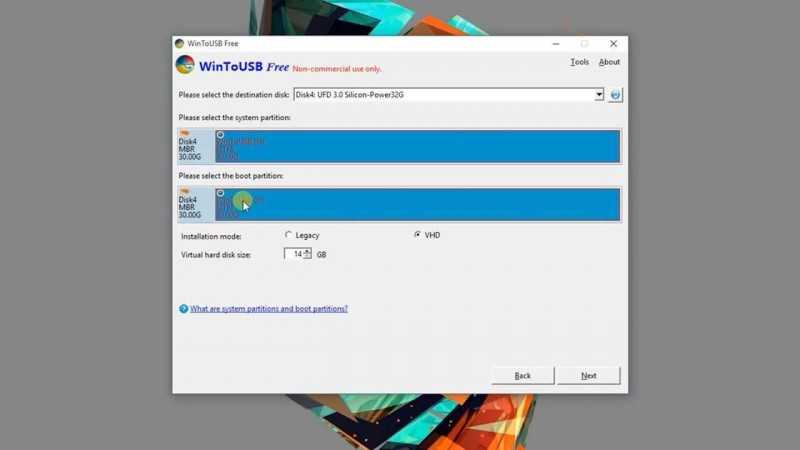

Note:If your computer is using third party software that controls mounting, you may not see the option for Mount. Right-click on the Windows.iso file and selecting Mount.Step 1 - Obtain the Install.esd or Install.wim file from our Windows 10 ISO file The computer used needs DirectX 9 with WDDM 1.2 or betterĬreate a Windows to Go USB pendrive Manually.The computer used needs a minimum of 2GB ram.The computer used must have a Processor that is 1Ghz or better.The computer used requires USB ports (USB 2.0 at a minimum.The computer used must be able to boot from a USB drive.Minimum hardware requirements for Computer you intend to run Windows To Go on If you do not have a Windows 10 ISO file handy, and are not sure how to get one, refer to Ian's article located on our Forum: USB pendrive (2.0 at a minimum) - Recommended: 16GB or better (You could try a 8 GB pendrive but I'd not recommend it).There are some pros and cons for even considering doing this, which I'll cover briefly at the end of the article, and I welcome anyone else's thoughts in this area or their own experiences using a Windows to Go workspace.
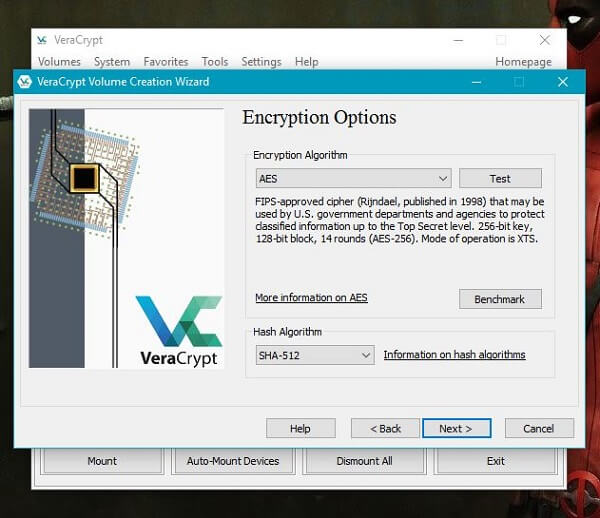
I'll be covering a couple of them here, but also be showing you how to do this without the need to use any third party applications at all. There are multiple free / pay applications online to help you do this. That said, people have been able to create their own Windows to Go workspace for a long time. Up until recently Microsoft were supporting this for people Using Windows 10 Enterprise, Windows 10 Education, and for Windows 10 Professional. Creating your own Windows to Go Workspace on a USB pendrive means you can go roaming wherever you like, with the comfort of knowing if you have access to a PC that meets at a minimum the Windows 7 certification requirements, and whose BIOS allows you to boot from a USB device, you'll be able to run your own Windows 10 workspace, and save any work done to your pendrive, or Microsoft's OneDrive, for easy access when you return home.


 0 kommentar(er)
0 kommentar(er)
